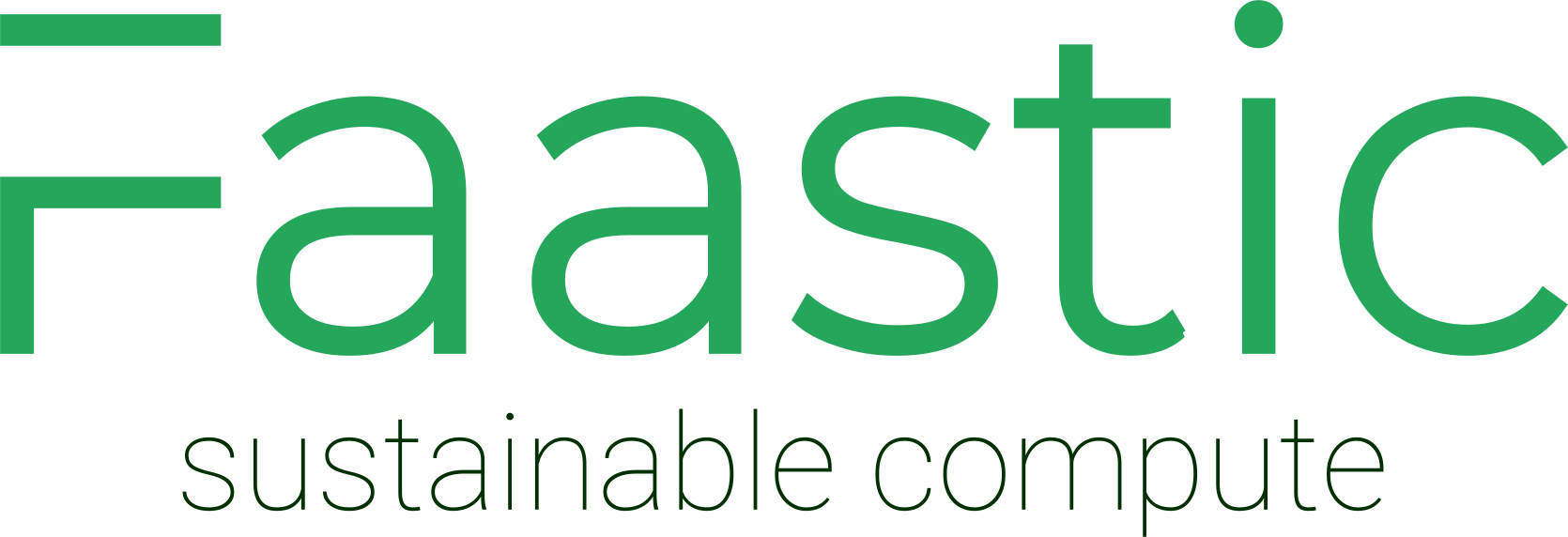Debugging Connection Issues While Mounting an SMB Share Using Nmap
First, make sure you are using the correct server, username, login and password. These details can be found under your service details.
When attempting to mount a Server Message Block (SMB) share, encountering connection issues can be a common but frustrating problem. One effective method to diagnose these issues involves using Nmap, a powerful network scanning tool that can provide insights into the network state, including potential filtering of SMB ports by Internet Service Providers (ISP) or routers. This article outlines steps to debug connection problems while trying to mount an SMB share using Nmap.
Prerequisites
Before proceeding, ensure you have the following:
- Nmap Installed: Ensure Nmap is installed on your system. It's available for various operating systems, including Windows, macOS, and Linux.
- SMB Share Details: Know the IP address or hostname of the SMB server you're trying to access.
Step 1: Verify the SMB Share is Accessible
1. Ping the SMB Server: Start by pinging the SMB server to ensure it's reachable from your network. In a terminal or command prompt, type `ping [server IP or hostname]` and press Enter. If the server responds, it's reachable. If not, there may be a network issue or the server IP/hostname might be incorrect.
2. Check SMB Share Accessibility: Attempt to manually access the SMB share from a file explorer using the server's IP or hostname. If unsuccessful, it could indicate a network or server-side issue.
Step 2: Use Nmap to Scan for SMB Ports
1. Open a Terminal or Command Prompt: Launch your command-line interface.
2. Run Nmap Scan: Type `nmap -p 445 [server IP]` to scan the SMB port (445 is the default port for SMB). Replace `[server IP]` with the actual server IP address or hostname.
3. Analyze Scan Results: Look for the port state in the Nmap output. If the port state is `open`, the SMB service is reachable. If the state is `filtered`, it may indicate that the ISP or router is blocking access to the port.
Step 3: Troubleshooting Filtered Ports
If Nmap shows the SMB port as `filtered`, it suggests a network device (like a firewall) or your ISP is blocking the connection. Here's how to troubleshoot this issue:
1. Check Local Firewall Settings: Ensure your local firewall allows outbound connections to port 445. Adjust the settings if necessary.
2. Router Configuration: Access your router's administration interface and check if any settings or firewall rules might be blocking SMB traffic. Look for settings related to port forwarding or filtering. In an ADSL Fritzbox modem you can do so by disabling the NetBIOS filter under Internet -> Filters -> Lists.
3. Contact ISP: If the problem persists, your ISP might be filtering SMB ports (which is common to prevent specific types of attacks). Contact your ISP to inquire about their network policies regarding port filtering.
4. Alternative Solutions: If ISP or router-level filtering cannot be resolved, consider using a VPN to bypass the filtering or changing the SMB port on the server side, if possible, to a port allowed through the filter.